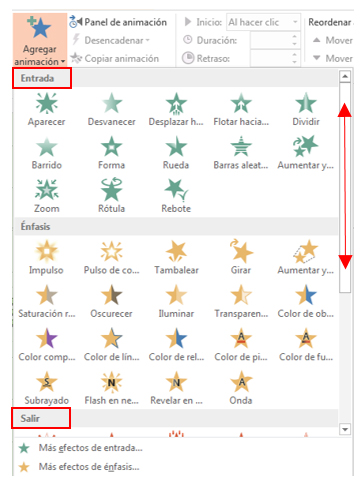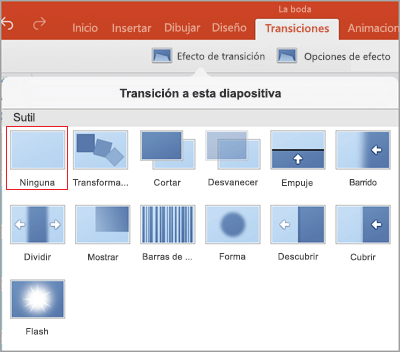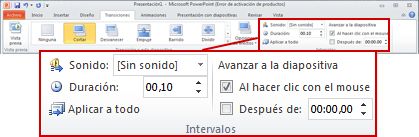- Presentación Básica.
- Presentación con Hipervínculos.
- Presentación con Transiciones y Animaciones.
- Presentación Final.
sábado, 8 de junio de 2019
Publicación de presentaciones en PowerPoint
Publicación de presentaciones en PowerPoint
Presentaciones Interactivas
Presentaciones Interactivas
Hipervínculos
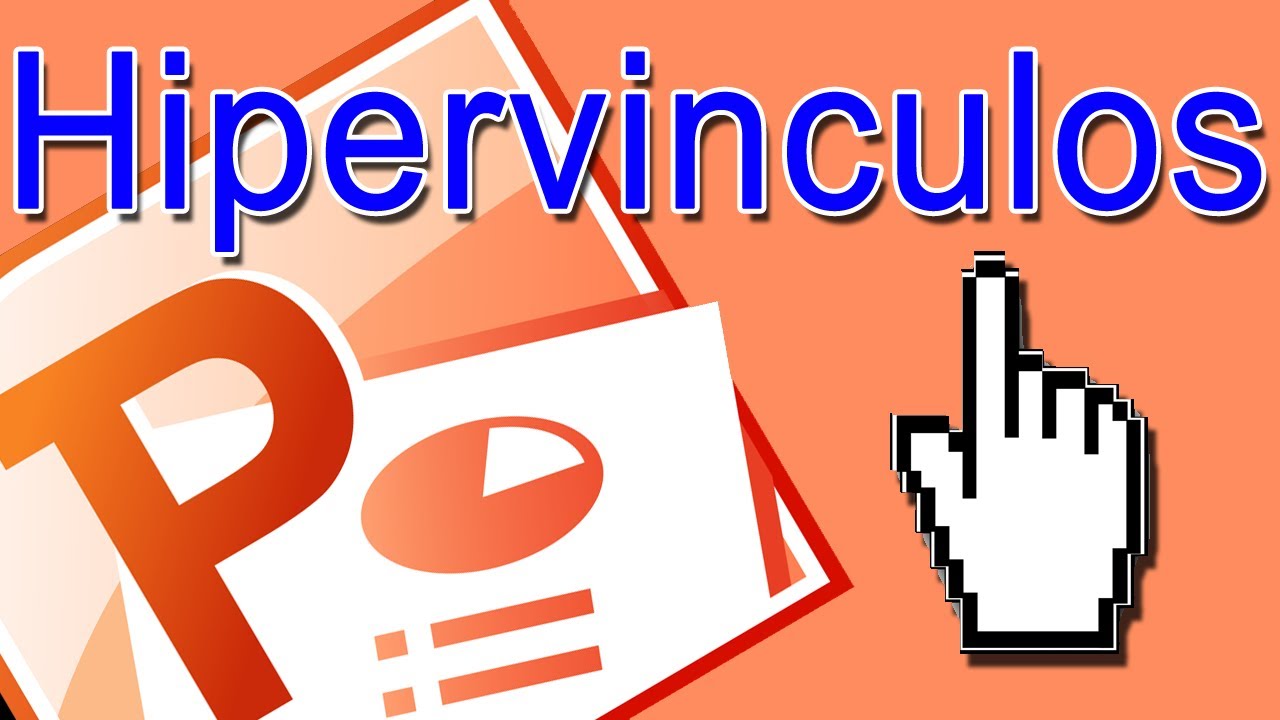 Un hipervínculo es una conexión entre dos diapositivas de la misma presentación, o una diapositiva de otra presentación, una dirección de correo electrónico, una página web o un archivo.
Un hipervínculo es una conexión entre dos diapositivas de la misma presentación, o una diapositiva de otra presentación, una dirección de correo electrónico, una página web o un archivo.
Este puede crearse a partir de un texto u objeto, que puede ser una imagen, gráfico forma o WordArt.
Crear un hipervínculo a una diapositiva de la misma presentación

1. En la vista normal, selecciona el texto o el objeto que vas a utilizar como hipervínculo.
2. En el menú insertar, haz clic en el submenú Hipervínculo.
3. En el cuadro de diálogo, haz clic en un lugar de ese documento.
4. Sigue uno de estos procedimientos:
-Vincular a una presentación personalizada de la presentación actual.
* En Seleccione un lugar de este documento, haz clic en la presentación que desees utilizar.
* Activa la casilla de verificación Volver al terminar la presentación.
- Vincular a una diapositiva de la presentación actual:
* En Seleccione un lugar de este documento, haz clic en la presentación que desees utilizar.
Crear un hipervínculo a una diapositiva de la otra presentación

1. En la vista normal, selecciona el texto o el objeto que vas a utilizar como hipervínculo.
2. En el menú insertar, haz clic en el submenú Hipervínculo.
3. En el cuadro de diálogo, selecciona Archivo o página web existente.
4. Busca la presentación que contiene la diapositiva con la que deseas establecer un vínculo.
5. Haz clic en el marcador y en el título de la diapositiva con la que deseas establecer el vínculo.
Crear un hipervínculo a una dirección de correo electrónico
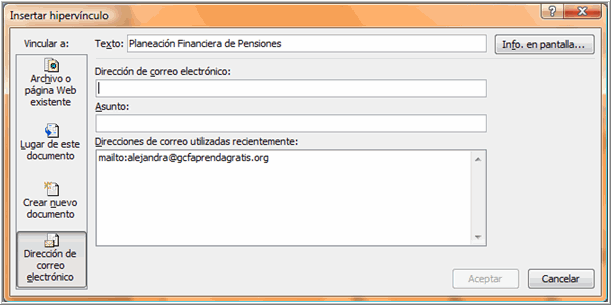
1. En la vista normal, selecciona el texto o el objeto que vas a utilizar como hipervínculo.
2. En el menú insertar, haz clic en el submenú Hipervínculo.
3. En el cuadro de diálogo, haz clic en dirección de correo electrónico.
4. En el cuadro dirección de correo electrónico, escribe la dirección de correo electrónico con la que deseas establecer el vínculo o, en el cuadro de direcciones de correo utilizadas recientemente, haz clic en una dirección de correo electrónico.
5. En el cuadro de asunto, escribe el asunto del mensaje de correo electrónico.
Crear un hipervínculo a una página o archivo en la web
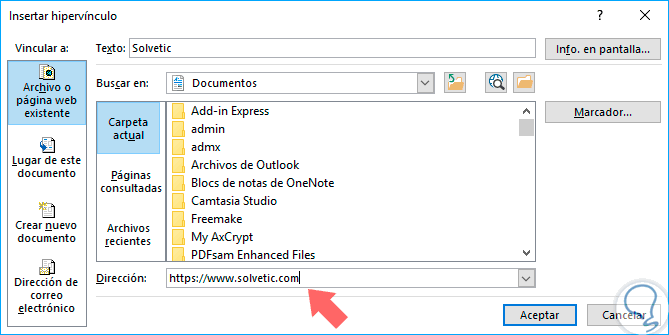
1. En la vista normal, selecciona el texto o el objeto que vas a utilizar como hipervínculo.
2. En el menú insertar, haz clic en el submenú Hipervínculo.
3. En el cuadro de diálogo, haz clic en Archivo o página web existente y, a continuación en Explorar el Web.
4. Busca y selecciona la página o el archivo con el que deseas establecer vínculo y haz clic en aceptar.
Crear un hipervínculo a un nuevo archivo
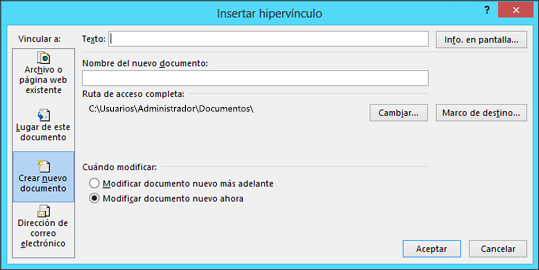
1. En la vista normal, selecciona el texto o el objeto que vas a utilizar como hipervínculo.
2. En el menú insertar, haz clic en el submenú Hipervínculo.
3. En el cuadro de diálogo, haz clic en Crear nuevo documento.
4. En el cuadro Nombre del nuevo documento, escribe el nombre del archivo que deseas crear y con el que quieres establecer el vínculo.
5. Si deseas crear un documento en una ubicación diferente, en Ruta de acceso completa, haz clic en cambiar, busca la ubicación donde desees crear el archivo y,a continuación, haz clic en aceptar.
6. En el cuadro Modificar, haz clic en la opción correspondiente a Modificar el archivo ahora más adelante.
Hipervínculos
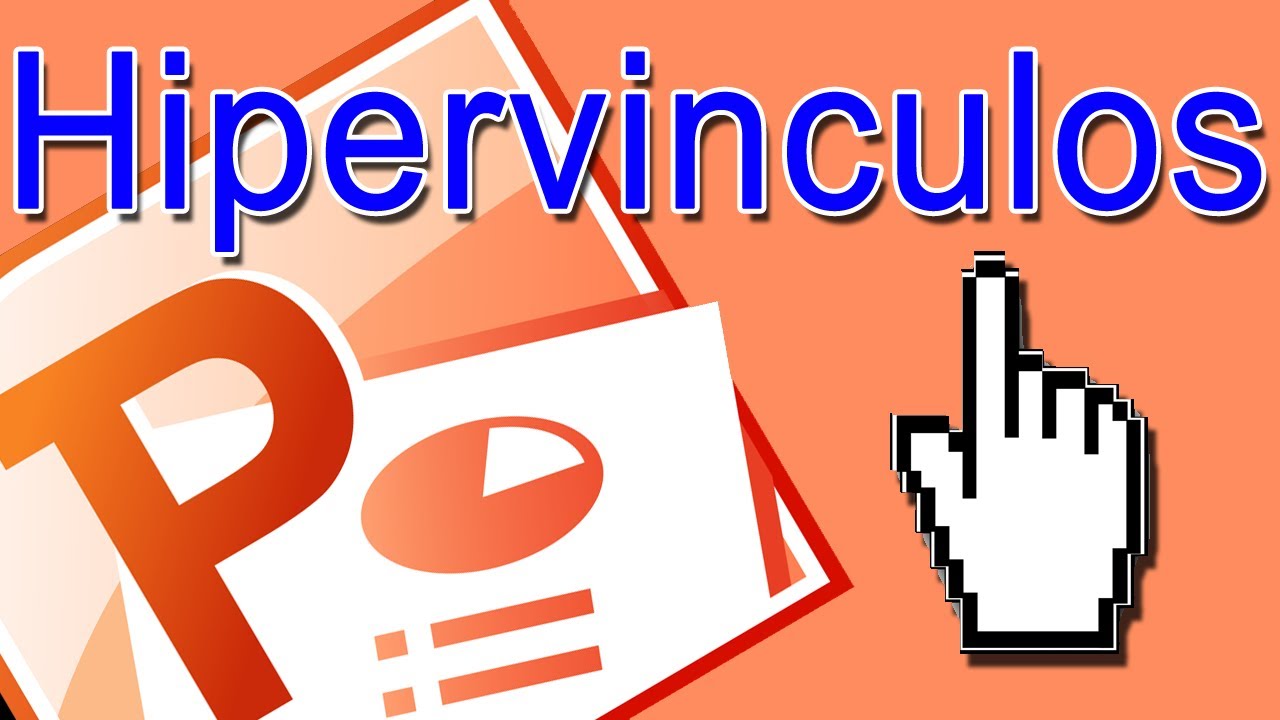 Un hipervínculo es una conexión entre dos diapositivas de la misma presentación, o una diapositiva de otra presentación, una dirección de correo electrónico, una página web o un archivo.
Un hipervínculo es una conexión entre dos diapositivas de la misma presentación, o una diapositiva de otra presentación, una dirección de correo electrónico, una página web o un archivo. Este puede crearse a partir de un texto u objeto, que puede ser una imagen, gráfico forma o WordArt.
Crear un hipervínculo a una diapositiva de la misma presentación

1. En la vista normal, selecciona el texto o el objeto que vas a utilizar como hipervínculo.
2. En el menú insertar, haz clic en el submenú Hipervínculo.
3. En el cuadro de diálogo, haz clic en un lugar de ese documento.
4. Sigue uno de estos procedimientos:
-Vincular a una presentación personalizada de la presentación actual.
* En Seleccione un lugar de este documento, haz clic en la presentación que desees utilizar.
* Activa la casilla de verificación Volver al terminar la presentación.
- Vincular a una diapositiva de la presentación actual:
* En Seleccione un lugar de este documento, haz clic en la presentación que desees utilizar.
Crear un hipervínculo a una diapositiva de la otra presentación
1. En la vista normal, selecciona el texto o el objeto que vas a utilizar como hipervínculo.
2. En el menú insertar, haz clic en el submenú Hipervínculo.
3. En el cuadro de diálogo, selecciona Archivo o página web existente.
4. Busca la presentación que contiene la diapositiva con la que deseas establecer un vínculo.
5. Haz clic en el marcador y en el título de la diapositiva con la que deseas establecer el vínculo.
Crear un hipervínculo a una dirección de correo electrónico
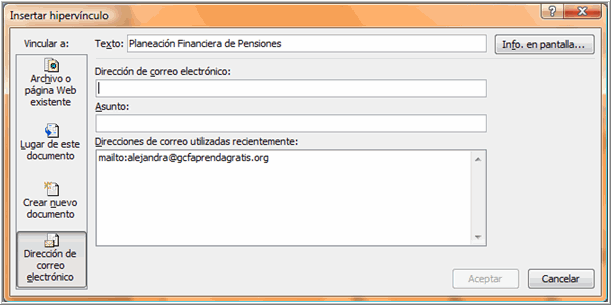
1. En la vista normal, selecciona el texto o el objeto que vas a utilizar como hipervínculo.
2. En el menú insertar, haz clic en el submenú Hipervínculo.
3. En el cuadro de diálogo, haz clic en dirección de correo electrónico.
4. En el cuadro dirección de correo electrónico, escribe la dirección de correo electrónico con la que deseas establecer el vínculo o, en el cuadro de direcciones de correo utilizadas recientemente, haz clic en una dirección de correo electrónico.
5. En el cuadro de asunto, escribe el asunto del mensaje de correo electrónico.
Crear un hipervínculo a una página o archivo en la web
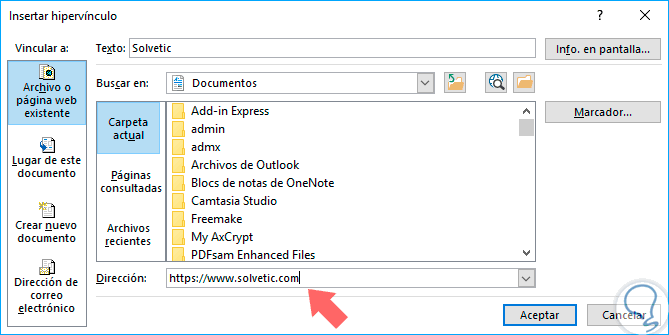
1. En la vista normal, selecciona el texto o el objeto que vas a utilizar como hipervínculo.
2. En el menú insertar, haz clic en el submenú Hipervínculo.
3. En el cuadro de diálogo, haz clic en Archivo o página web existente y, a continuación en Explorar el Web.
4. Busca y selecciona la página o el archivo con el que deseas establecer vínculo y haz clic en aceptar.
Crear un hipervínculo a un nuevo archivo
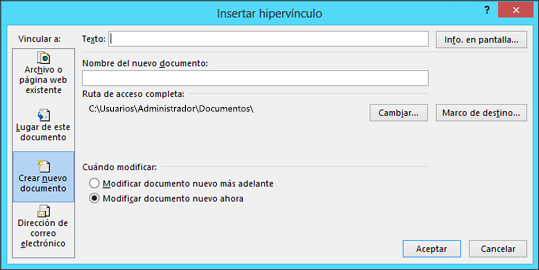
1. En la vista normal, selecciona el texto o el objeto que vas a utilizar como hipervínculo.
2. En el menú insertar, haz clic en el submenú Hipervínculo.
3. En el cuadro de diálogo, haz clic en Crear nuevo documento.
4. En el cuadro Nombre del nuevo documento, escribe el nombre del archivo que deseas crear y con el que quieres establecer el vínculo.
5. Si deseas crear un documento en una ubicación diferente, en Ruta de acceso completa, haz clic en cambiar, busca la ubicación donde desees crear el archivo y,a continuación, haz clic en aceptar.
6. En el cuadro Modificar, haz clic en la opción correspondiente a Modificar el archivo ahora más adelante.
Creación de hipervínculos
Animación y transiciones
Animación y transiciones
 Una forma de hacer más atractiva una presentación y dar énfasis a
algunos elementos es incluyendo animaciones y transiciones.
Una forma de hacer más atractiva una presentación y dar énfasis a
algunos elementos es incluyendo animaciones y transiciones.
Las animaciones sirven para dar movimiento a los componentes de la
diapositiva pueden ser texto, imágenes, entre otros. La barra animaciones tiene diversas opciones.
Existen muchas animaciones y se pueden usar al entrar para enfatizar
o al salir. También encontramos opciones para ordenar los elementos del
componente a animar.
Transiciones
Podemos controlar la forma en que avanzan las diapositivas en
nuestra presentación utilizando la opción transiciones.
Hay muchos efectos.
Podemos encontrar opciones para añadir un sonido que escucharemos
durante la transición de diapositivas. La opción de Duración indica el tiempo que tardara la transición. Además tenemos
una opción para aplicar la transición seleccionada a todas las diapositivas de
nuestra presentación.
Hay dos opciones para avanzar la diapositiva:
I. Hacer clic en el ratón.
II. Después de un tiempo
determinado.
Reproducción de la
presentación
Para reproducir la presentación, existen varias opciones agrupadas en
el menú de presentación con diapositivas.
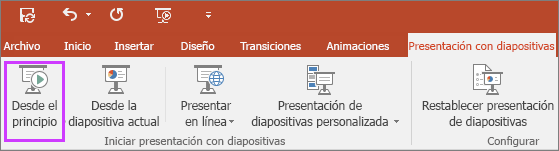
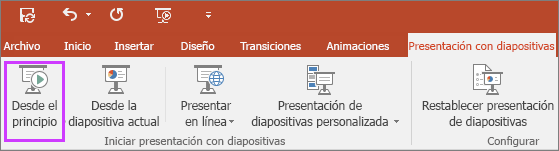
La personalización de la presentación es útil cuando tenemos
diferentes públicos, podemos usar ciertas diapositivas para un público y otras
diapositivas para un público distinto.
Tenemos la opción de Monitores en la cual tenemos dos opciones.
Supervisar.- Usa como valor predeterminado el Automático, que indica que PowerPoint
decidirá el monitor en el que mostrará
la presentación.
Vista moderador.- Se utiliza para ver la diapositiva actual, el tiempo que ha
transcurrido, la diapositiva siguiente y las notas de la diapositiva.
Proyección

Configuración de
diapositiva
La sección de configurar diapositiva pertenece al menú Presentación
con diapositivas. Podemos determinar el tipo de presentación, las opciones de
presentación, determinar si se muestran todas las diapositivas, un rango de
ellas, o una presentación personalizada. También podemos establecer la forma de
avance de diapositivas y los monitores a utilizar.
Impresión
Para
imprimir una presentación, se tiene que seleccionar el menú Archivo y la opción
imprimir.
viernes, 7 de junio de 2019
Creación de presentaciones audiovisuales
Creación
de presentaciones audiovisuales
Diseños y estilos
Diseños y estilos
Para incluir de forma manual, solo tenemos que dar clic sobre el
texto que indica “haga clic para agregar título” o “haga clic para agregar
texto”
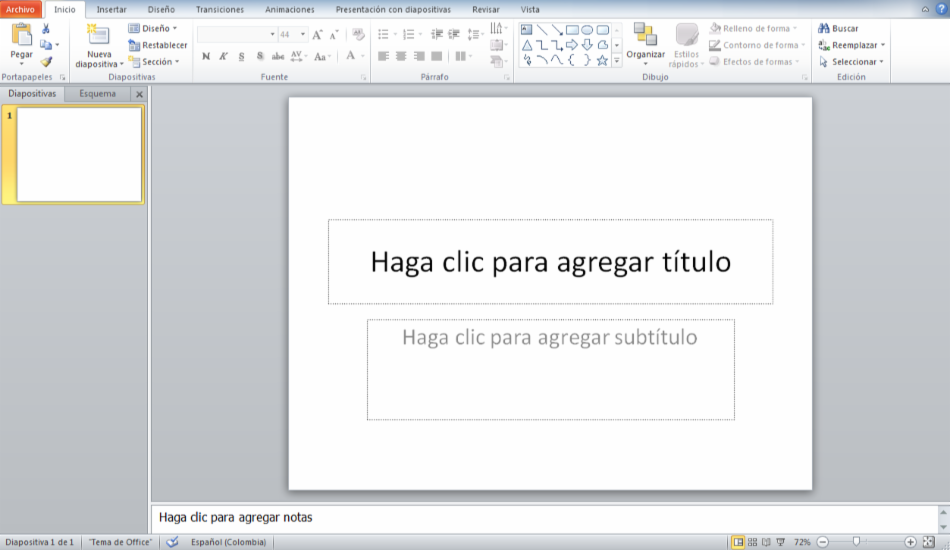
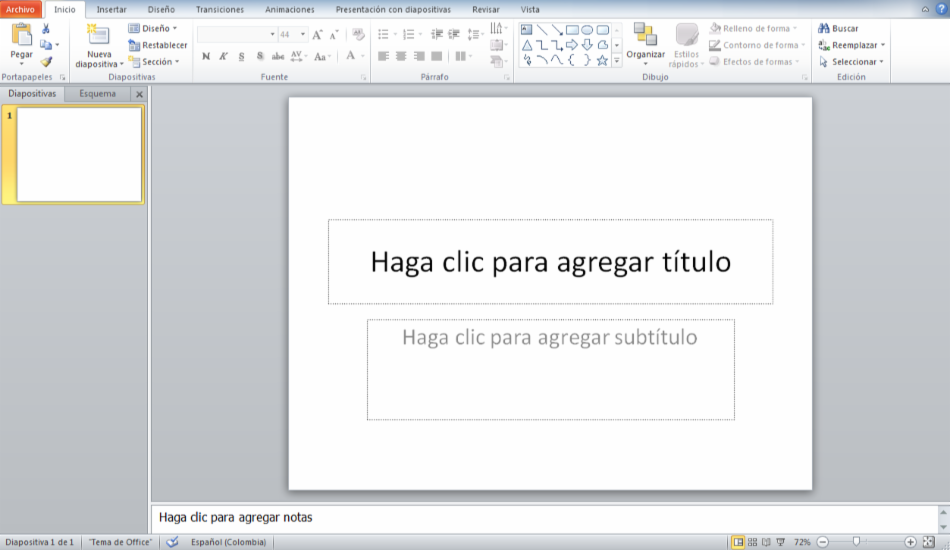
Para evitar el plagio, podemos llevar a cabo algunas de las
siguientes acciones:
1. Leer con cuidado el material
que encontraremos en otras fuentes y escribirlo en nuestra presentación con
nuestras propias palabras.
2. Copiar y pegar el texto pero
ponerlo entre comillas y al final indicar de que libro, artículo o página de
Internet se tomo la información.
Inserción de
contenidos
Tablas
En el menú de insertar encontramos herramientas como tablas,
imágenes, ilustraciones, aplicaciones, vínculos, etc.
Procedimiento:
1. Seleccionar el lugar donde
queremos insertar el elemento.
2. Seleccionar el menú insertar.
3. Seleccionar el elemento específico
a insertar.
Una
vez creada la tabla, podemos dar clic en la celda que queramos llenar para
escribir texto o incluir algún elemento. 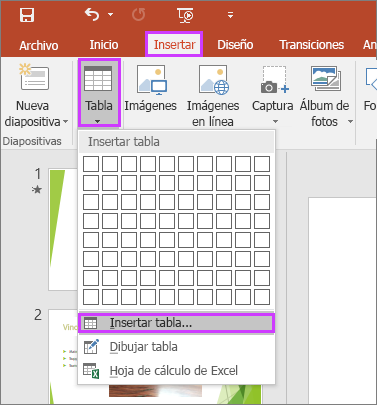

Imágenes
Para insertar imágenes tenemos que seleccionar insertar en la barra de estado.
Tenemos 4 opciones para insertar imágenes:
·
Imágenes en la computadora
·
Imágenes en línea
·
Captura de pantalla
·
Álbum de fotografías


Inserción de tablas e imágenes en Powerpoint
Introducción a presentaciones audiovisuales
Introducción a las
presentaciones audiovisuales
Existen programas que nos ayudan a realizar presentaciones
profesionales una clásica es PowerPoint
de Microsoft. Tiene ventajas y desventajas pues son fáciles de compartir pero tienden
a ser parecidas a las realizadas por otras personas, además de que es necesario
pagar por su uso.
Impress la cual esta incluida en el paquete de LibreOffice.
Prezi es una opción en línea y permite crear presentaciones sin necesidad
de instalar programas en tu computadora y de forma gratuita sin embargo solo se
puede usar con fines educativos y necesitamos estar conectados a internet para
poder utilizarla.


programas para realizar presentaciones
Navegación del presentador
gráfico
Estos programas nos permiten producir un conjunto de diapositivas en
las que podemos incluir texto, imágenes, sonidos y vídeo, controlar la
secuencia en que presentamos las diapositivas, los elementos y cómo aparecerá
cada una o indicarle un tiempo determinado para que realice el cambio.
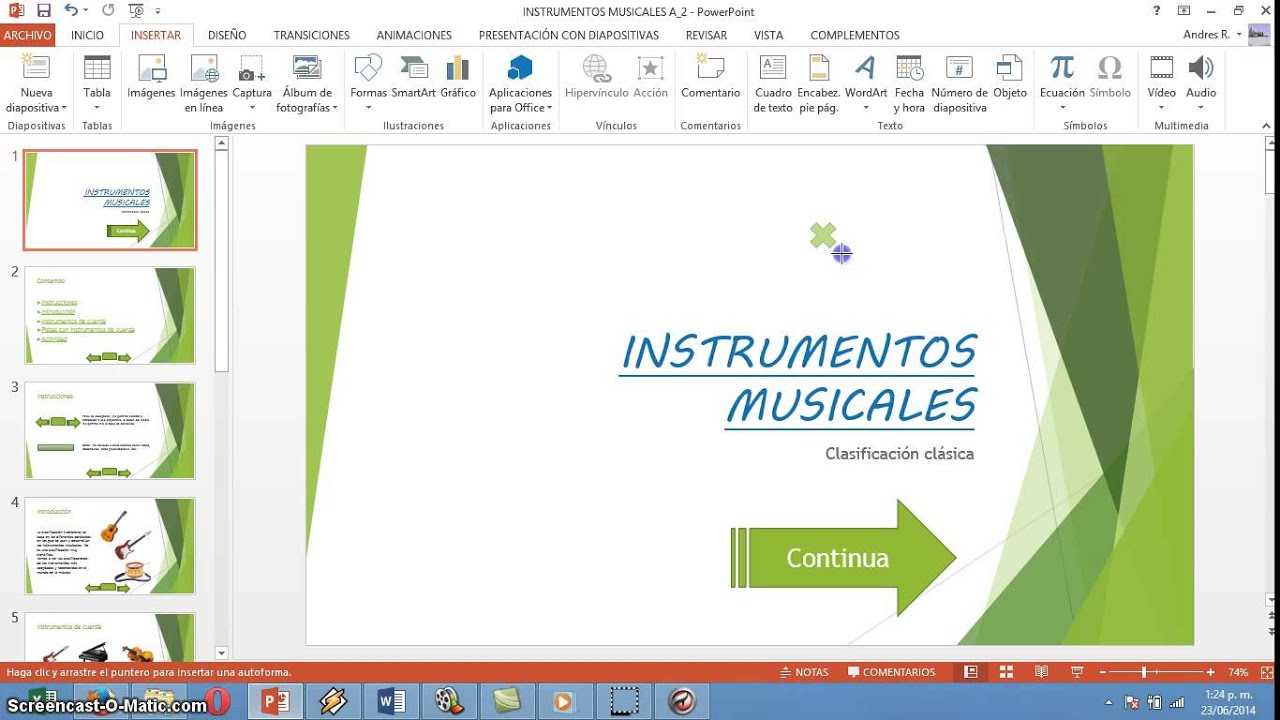
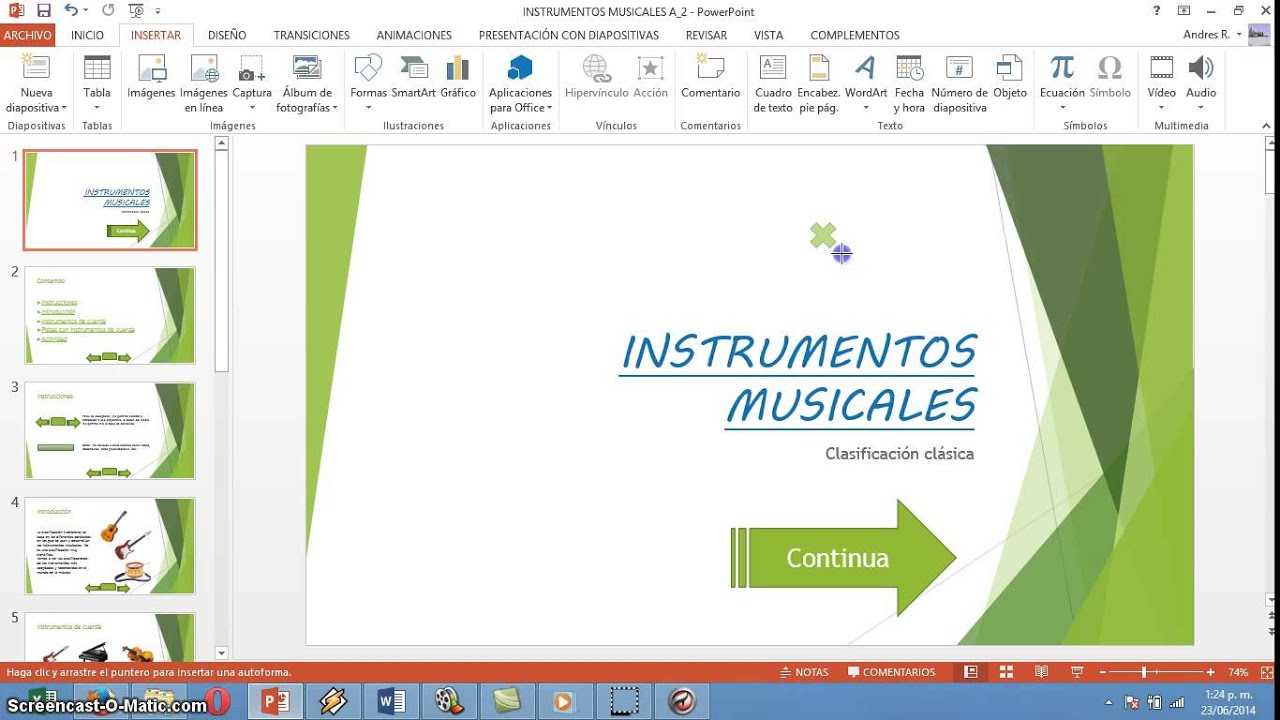
Ventana principal de la
aplicación
Componentes de la ventana de PowerPoint:
·
Barra de título que incluye
herramientas de acceso rápido
·
Titulo y opciones para ayuda
·
Control de tamaño de la ventana
·
Barra menú
·
Barra de herramientas
· Ventana vertical que muestra
las diapositivas de nuestra presentación en pequeño
·
Área de trabajo
·
Área de notas
·
Barra de estado


Barras de herramientas
La selección que hagamos en la barra de menús definirá las opciones
que se presentan en la barra de herramientas.
Cada opción del menú incluye herramientas; cuando existen herramientas
que usamos con mucha frecuencia las podemos incluir en las herramientas de
acceso rápido.


Herramientas de acceso
rápido
Plantillas: se pueden crear presentaciones desde cero o utilizar plantillas que
nos ayudaran a realizar una presentación profesional en muy poco tiempo.
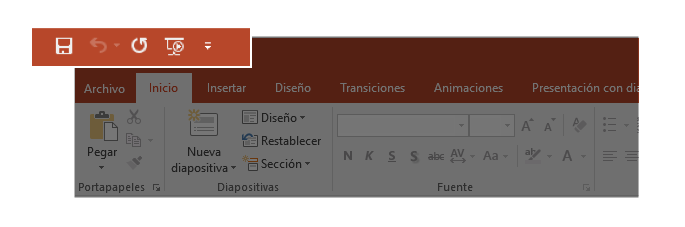
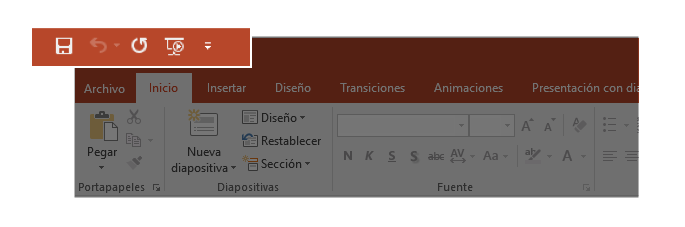
Diseño de diapositivas: Si queremos cambiar el diseño de la diapositiva, tenemos que
seleccionar la opción diseño de las
herramientas del menú inicio.
Ø
La diapositiva de título
Ø
La de título y objetos
Ø
La de encabezado de sección
Modos
de visualización: Para ver las diapositivas,
tenemos dos opciones.
§
El menú vista
§
Opciones en la barra de estado
En el menú
de vista, se desplegaran más opciones.
En la barra
de estado tenemos cuatro herramientas.


domingo, 14 de abril de 2019
Descarga del libro Excel
Descarga del libro Excel
Evidencia de las 5 actividades realizadas en Excel (Tablas, Arqueo, Directorio, Lista de asistencias y Boleta de calificaciones) durante este bimestre.
Libro Excel_1er. Bimestre
Evidencia de las 5 actividades realizadas en Excel (Tablas, Arqueo, Directorio, Lista de asistencias y Boleta de calificaciones) durante este bimestre.
Libro Excel_1er. Bimestre
miércoles, 10 de abril de 2019
Actividades de Excel
Actividades de Excel
Act_1_ Tablas.
Con ayuda de la fórmula de Excel y el operador aritmético multiplicación. Se realizaron las primeras 10 tablas de multiplicar.


Act_2_ Arqueo.
Con ayuda de la función suma, las fórmulas de Excel, el operador aritmético multiplicación y suma. Se realizó un arqueo de monedas y billetes de distinta denominación.
Act_3_ Directorio.
Act_4_ Lista de asistencias.
Utilizando las mismas herramientas anteriormente mencionadas (formato de celdas, orden de datos, operador matemático suma y resta). Se realizó una lista de asistencia.
Act_5_ Boleta de calificaciones.
Con ayuda de las fórmulas de Excel, con los operadores matemáticos suma y división, dando formato de celda, utilizando herramientas como combinar y centrar, alineando celdas, cambiando la tipografía y poniendo bordes, así como insertando imágenes. Se realizó una boleta de calificaciones.
Edición de datos
Edición de datos
Formato de celdas
En las hojas de cálculo cada celda se toma como una unidad independiente, por lo que podemos modificar el formato de una celda o de un conjunto de celdas.
Las opciones de formatos disponibles en Excel son:
- Número
- Alineación
- Fuente
- Bordes
- Rellenar
- Protección
Para hacer estos cambios de formato se tiene que elegir la celda, dar clic en la opción Formato del menú de Excel y seleccionar la opción celda.
Otras opciones de formato muy útiles son:
- Cambiar el tipo de letra (fuente)
- Poner el texto en negritas
- Italica
- Subrayado
Alineación de celdas
Para organizar los datos podemos utilizar las herramientas de alineación y de indentación.

El uso de estas ayuda a que los datos de nuestra hoja se vean con mucho mejor orden.
Combinación de celdas
Existen muchas ocasiones en las que conviene unir dos más celdas, para esto existe el botón fusionar y centrar.
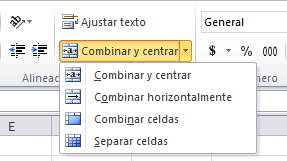
Para ello se debe seleccionar el rango en el que se quiere centrar el título y posteriormente se selecciona la herramienta Fusionar y Centrar.
Rellenar celdas
Muchas veces es importante resaltar algunas celdas de otras, para esto podemos ocupar la funcionalidad de rellenar celdas de Excel. Con la herramienta:
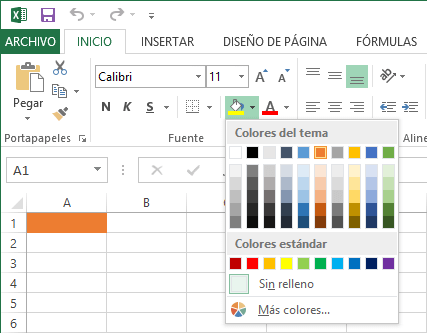
Para utilizarla, primero se selecciona el conjunto de celdas a rellenar y se oprime en la flecha de la herramienta para que se muestre la ventana donde se encuentran todas las opciones de colores con las que se pueden rellenar las celdas. Sólo se tiene que dar clic en el color deseado y las celdas quedaran rellenas.
Función suma
Descripción: Agrega los valorares de las celdas.
- Crear una fórmula usando una función:
- Haz clic en la celda donde quieres crear una fórmula.
- Haz clic en insertar función, en la barra de fórmulas.
- Excel se encarga de insertar el signo igual (=).
- Selecciona la función SUMA.
- Escribe los argumentos.
Edición de datos
Edición de datos
Para realizar cambios lo único que necesitamos hacer es posicionarnos en la celda y dar clic en la barra de formulas para realizar los cambios que necesitemos.
Pero ademas de modificar el contenido de las celdas, hay diferentes acciones que pueden realizarse con los datos que se han introducido en ellas.


Cortar y pegar
Se debe realizar lo siguiente:
- Seleccionar la celda que queremos cortar
- Ir al menú edición, buscar y seleccionar la opción cortar.
- Seleccionar la celda donde se quiere pegar.
- Ir al menú edición, buscar y seleccionar la opción pegar.
- Seleccionar la celda
- Oprimir CTL+X para cortar
- Seleccionar celda
- Oprimir CTL+V para pegar
Copiar y pegar
- Seleccionar la celda que se quiere copiar
- Ir al menú edición, buscar y seleccionar la opción copiar
- Seleccionar la celda donde se quiere pegar
- Ir al menú edición, buscar y seleccionar la opción pegar
- Seleccionar la celda a copiar
- Oprimir teclas CTL+C
- Seleccionar celda donde se quiere pegar
- Oprimir teclas CTL+V
Seleccionar rangos

Se requiere:
- Posicionarse en la celda inicial del rango en fila y columna deseada.
- Dar clic izquierdo y mantener presionado.
- Arrastrar presionando el ratón hasta la fila y columna seleccionada.
- El rango seleccionado se sombreará.
Ordenar datos
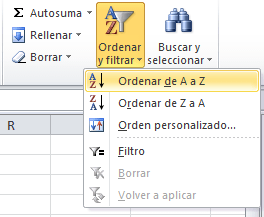
Para hacerlo rápidamente:
- Seleccione un rango de datos.
- Haga clic en menú datos y la opción ordenar.
- Haga clic para clasificar en orden descendiente o ascendente.
Por método abreviado:
- Selecciona el rango de datos a ordenar.
- Dar clic sobre cualquiera de estos dos iconos (se encuentran en la barra de herramientas) dependiendo si se requiere de manera ascendente o descendente.
Área de trabajo
Área de trabajo
A continuación revisaremos los elementos del área de trabajo de las hojas de cálculo.
Ventana Principal y sus partes
La ventana principal de las hojas de trabajo incluye:
- Una sección superior. En ella se encuentran los diferentes menús con las opciones disponibles.
- Hoja de cálculo. Lugar donde se introducen los datos y fórmulas que nos permitirán analizar los datos para crear información.
- Barra de información. Consiste en dos opciones para ver nuestra hoja y barra para disminuir o ampliar el tamaño de nuestra sección de hoja de cálculo.
- Filas y columnas. De esta manera se encuentra divida la hoja de cálculo.
- Hojas. El libro cuenta con hojas que se visualizan en la parte inferior.
Filas y columnas
Las hojas de cálculo muestran en su sección principal de la pantalla un formato de tabla dividido en filas y columnas. Un programa de hoja de cálculo puede llegar a tener un millón de filas y 16 mil columnas. Podemos introducir los datos en las celdas en el orden que queramos, no existe un formato establecido para introducir los datos.
Gracias a las filas y columnas, nuestras hojas de cálculo serán muy fáciles de entender.

Tipos de datos
Las hojas de cálculo cuentan con la opción de definir el tipo de datos que se almacenará en la celda.
Para ello, se debe seleccionar la celda, oprimir el botón derecho y seleccionar la opción "Formatear la celda".
Dentro de las opciones se encuentran:
- General
- Número
- Moneda
- Contabilidad
- Fecha
- Hora
- Porcentaje
- Fracción
- Científico
- Texto
- Especial
- Personalizado.
domingo, 3 de marzo de 2019
U1_ Diagramas de flujo
DIAGRAMAS DE FLUJO
Los diagramas de flujo representan de forma gráfica los pasos a seguir para realizar una tarea.
Ayuda a identificar los pasos que están duplicados o de más y al reducirlos, se optimiza la tarea.
Por ejemplo:

Elementos básicos para elaborar un diagrama:

Desarrollo de diagramas de flujo utilizando herramientas de software
Existen muchas herramientas para dibujar diagramas de flujo, por ejemplo en el procesador de texto Word tenemos la herramienta "SmartArt".
Existen otras herramientas, por ejemplo el programa Visio.
Simbología
Existen elementos que se pueden utilizar para explicar mejor los diagramas para seguir el orden de diagrama cuando necesitamos varias páginas de éste.
Algunos ejemplos de estos símbolos son:

Cuando de utilizan almacenes, el sentido de la flecha indica la operación que se realizará al almacén de datos, por ejemplo:

MATERIAL DE REFERENCIA:
¿Cómo hacer un diagrama de flujo en Visio?
Suscribirse a:
Entradas (Atom)