Descarga del libro Excel
Evidencia de las 5 actividades realizadas en Excel (Tablas, Arqueo, Directorio, Lista de asistencias y Boleta de calificaciones) durante este bimestre.
Libro Excel_1er. Bimestre
domingo, 14 de abril de 2019
miércoles, 10 de abril de 2019
Actividades de Excel
Actividades de Excel
Act_1_ Tablas.
Con ayuda de la fórmula de Excel y el operador aritmético multiplicación. Se realizaron las primeras 10 tablas de multiplicar.


Act_2_ Arqueo.
Con ayuda de la función suma, las fórmulas de Excel, el operador aritmético multiplicación y suma. Se realizó un arqueo de monedas y billetes de distinta denominación.
Act_3_ Directorio.
Act_4_ Lista de asistencias.
Utilizando las mismas herramientas anteriormente mencionadas (formato de celdas, orden de datos, operador matemático suma y resta). Se realizó una lista de asistencia.
Act_5_ Boleta de calificaciones.
Con ayuda de las fórmulas de Excel, con los operadores matemáticos suma y división, dando formato de celda, utilizando herramientas como combinar y centrar, alineando celdas, cambiando la tipografía y poniendo bordes, así como insertando imágenes. Se realizó una boleta de calificaciones.
Edición de datos
Edición de datos
Formato de celdas
En las hojas de cálculo cada celda se toma como una unidad independiente, por lo que podemos modificar el formato de una celda o de un conjunto de celdas.
Las opciones de formatos disponibles en Excel son:
- Número
- Alineación
- Fuente
- Bordes
- Rellenar
- Protección
Para hacer estos cambios de formato se tiene que elegir la celda, dar clic en la opción Formato del menú de Excel y seleccionar la opción celda.
Otras opciones de formato muy útiles son:
- Cambiar el tipo de letra (fuente)
- Poner el texto en negritas
- Italica
- Subrayado
Alineación de celdas
Para organizar los datos podemos utilizar las herramientas de alineación y de indentación.

El uso de estas ayuda a que los datos de nuestra hoja se vean con mucho mejor orden.
Combinación de celdas
Existen muchas ocasiones en las que conviene unir dos más celdas, para esto existe el botón fusionar y centrar.
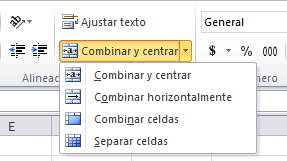
Para ello se debe seleccionar el rango en el que se quiere centrar el título y posteriormente se selecciona la herramienta Fusionar y Centrar.
Rellenar celdas
Muchas veces es importante resaltar algunas celdas de otras, para esto podemos ocupar la funcionalidad de rellenar celdas de Excel. Con la herramienta:
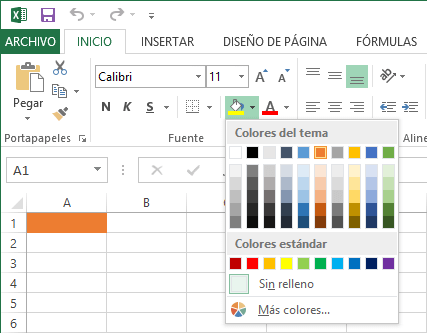
Para utilizarla, primero se selecciona el conjunto de celdas a rellenar y se oprime en la flecha de la herramienta para que se muestre la ventana donde se encuentran todas las opciones de colores con las que se pueden rellenar las celdas. Sólo se tiene que dar clic en el color deseado y las celdas quedaran rellenas.
Función suma
Descripción: Agrega los valorares de las celdas.
- Crear una fórmula usando una función:
- Haz clic en la celda donde quieres crear una fórmula.
- Haz clic en insertar función, en la barra de fórmulas.
- Excel se encarga de insertar el signo igual (=).
- Selecciona la función SUMA.
- Escribe los argumentos.
Edición de datos
Edición de datos
Para realizar cambios lo único que necesitamos hacer es posicionarnos en la celda y dar clic en la barra de formulas para realizar los cambios que necesitemos.
Pero ademas de modificar el contenido de las celdas, hay diferentes acciones que pueden realizarse con los datos que se han introducido en ellas.


Cortar y pegar
Se debe realizar lo siguiente:
- Seleccionar la celda que queremos cortar
- Ir al menú edición, buscar y seleccionar la opción cortar.
- Seleccionar la celda donde se quiere pegar.
- Ir al menú edición, buscar y seleccionar la opción pegar.
- Seleccionar la celda
- Oprimir CTL+X para cortar
- Seleccionar celda
- Oprimir CTL+V para pegar
Copiar y pegar
- Seleccionar la celda que se quiere copiar
- Ir al menú edición, buscar y seleccionar la opción copiar
- Seleccionar la celda donde se quiere pegar
- Ir al menú edición, buscar y seleccionar la opción pegar
- Seleccionar la celda a copiar
- Oprimir teclas CTL+C
- Seleccionar celda donde se quiere pegar
- Oprimir teclas CTL+V
Seleccionar rangos

Se requiere:
- Posicionarse en la celda inicial del rango en fila y columna deseada.
- Dar clic izquierdo y mantener presionado.
- Arrastrar presionando el ratón hasta la fila y columna seleccionada.
- El rango seleccionado se sombreará.
Ordenar datos
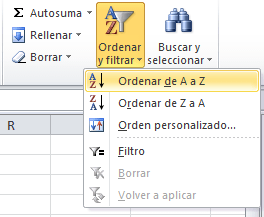
Para hacerlo rápidamente:
- Seleccione un rango de datos.
- Haga clic en menú datos y la opción ordenar.
- Haga clic para clasificar en orden descendiente o ascendente.
Por método abreviado:
- Selecciona el rango de datos a ordenar.
- Dar clic sobre cualquiera de estos dos iconos (se encuentran en la barra de herramientas) dependiendo si se requiere de manera ascendente o descendente.
Área de trabajo
Área de trabajo
A continuación revisaremos los elementos del área de trabajo de las hojas de cálculo.
Ventana Principal y sus partes
La ventana principal de las hojas de trabajo incluye:
- Una sección superior. En ella se encuentran los diferentes menús con las opciones disponibles.
- Hoja de cálculo. Lugar donde se introducen los datos y fórmulas que nos permitirán analizar los datos para crear información.
- Barra de información. Consiste en dos opciones para ver nuestra hoja y barra para disminuir o ampliar el tamaño de nuestra sección de hoja de cálculo.
- Filas y columnas. De esta manera se encuentra divida la hoja de cálculo.
- Hojas. El libro cuenta con hojas que se visualizan en la parte inferior.
Filas y columnas
Las hojas de cálculo muestran en su sección principal de la pantalla un formato de tabla dividido en filas y columnas. Un programa de hoja de cálculo puede llegar a tener un millón de filas y 16 mil columnas. Podemos introducir los datos en las celdas en el orden que queramos, no existe un formato establecido para introducir los datos.
Gracias a las filas y columnas, nuestras hojas de cálculo serán muy fáciles de entender.

Tipos de datos
Las hojas de cálculo cuentan con la opción de definir el tipo de datos que se almacenará en la celda.
Para ello, se debe seleccionar la celda, oprimir el botón derecho y seleccionar la opción "Formatear la celda".
Dentro de las opciones se encuentran:
- General
- Número
- Moneda
- Contabilidad
- Fecha
- Hora
- Porcentaje
- Fracción
- Científico
- Texto
- Especial
- Personalizado.
Suscribirse a:
Entradas (Atom)





